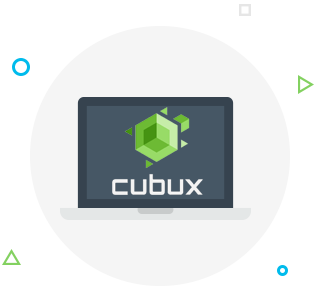Use AirDrop to transfer photos to a MacBook
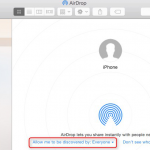 AirDrop is by far the simplest and fastest way to move photos from one of your Apple devices to another. When you use AirDrop your phone or MacBook utilizes Bluetooth and Wi-Fi to transfer media files. To do this, swipe up on the locked screen of your iPhone to open the Control Center, and tap AirDrop. Them you need to choose whether you want to be able to send files to your contacts only or to everyone who has an Apple device, either option will work for now. Next, find AirDrop using the Finder window of your MacBook and click on it in the sidebar on the left. After that you want to choose the “Allow me to be discovered by” option and set it to No One and choose whether you want to be able to send files to everyone or contacts only.
AirDrop is by far the simplest and fastest way to move photos from one of your Apple devices to another. When you use AirDrop your phone or MacBook utilizes Bluetooth and Wi-Fi to transfer media files. To do this, swipe up on the locked screen of your iPhone to open the Control Center, and tap AirDrop. Them you need to choose whether you want to be able to send files to your contacts only or to everyone who has an Apple device, either option will work for now. Next, find AirDrop using the Finder window of your MacBook and click on it in the sidebar on the left. After that you want to choose the “Allow me to be discovered by” option and set it to No One and choose whether you want to be able to send files to everyone or contacts only.
Once that’s done, open your photo gallery on the iPhone, choose the picture you want to send to your computer, select Share and choose your computer under the AirDrop option. Your photo should appear in the Downloads folder on your Mac.
Use iMessage to send the photo to yourself
 Before using this method you need to make sure that iMessage is turned on on your Mac. This is easy to check – just send yourself an iMessage using your phone, then open Messages on your computer. If the message is there – your iMessages are enabled on your laptop. If not, follow our instructions to turn them on.
Before using this method you need to make sure that iMessage is turned on on your Mac. This is easy to check – just send yourself an iMessage using your phone, then open Messages on your computer. If the message is there – your iMessages are enabled on your laptop. If not, follow our instructions to turn them on.
First, open the Messages app on your laptop, find the Messages menu, select Preferences and open the Accounts tab. You might need to enter your Apple ID information here to sign in. Next, select Enable This Account – and that’s all you need to do! Now you can simply send photos to yourself as messages using iMessage and download them on your MacBook.
Use Image Capture to move photos from an iPhone to a MacBook
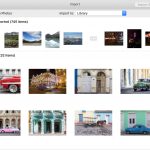 This method of moving your iPhone pictures to your MacBook requires the use of a Lightning cable, which is just the cable you use to charge your phone. First, use the cord to connect your phone to your laptop and open the Image Capture app on your computer – there’s no need to download it, it’s already there by default. Go to Devices and select your iPhone from the list, your phone needs to be unlocked for the next steps. Choose the photos you’d like to transfer and then click Import To and choose the fold where you want to move the photos. Then click Import to finish. If you want to move all the photos you have on your iPhone just choose Import All instead of clicking on all the photos individually.
This method of moving your iPhone pictures to your MacBook requires the use of a Lightning cable, which is just the cable you use to charge your phone. First, use the cord to connect your phone to your laptop and open the Image Capture app on your computer – there’s no need to download it, it’s already there by default. Go to Devices and select your iPhone from the list, your phone needs to be unlocked for the next steps. Choose the photos you’d like to transfer and then click Import To and choose the fold where you want to move the photos. Then click Import to finish. If you want to move all the photos you have on your iPhone just choose Import All instead of clicking on all the photos individually.