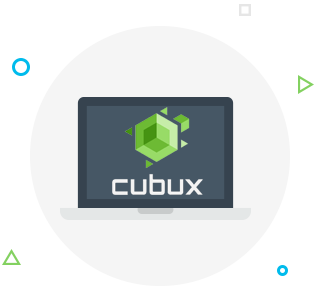The quality of pictures we can take with our modern day cameras and even our phones is getting better and better every year. However, with such benefits comes the bad side – they take more and more storage space on our devices. To prevent or overcome running out of space we are faced with the need to transfer our files to an external drive.
Prepare for transferring photos
 Before actually transferring your precious pictures to external devices take a few steps to ensure nothing happens to your photo albums. Firstly, we would recommend you backup your iPhone so that you have your pics saved on iCloud just in case. Next, make a new Time Machine backup of your computer to an external drive or Time Capsule. Ensure that this external drive is not the one that you are going to transfer your iPhoto Library to. Also, consider uploading your files to such services as Google Drive, DropBox etc., you can never be too careful.
Before actually transferring your precious pictures to external devices take a few steps to ensure nothing happens to your photo albums. Firstly, we would recommend you backup your iPhone so that you have your pics saved on iCloud just in case. Next, make a new Time Machine backup of your computer to an external drive or Time Capsule. Ensure that this external drive is not the one that you are going to transfer your iPhoto Library to. Also, consider uploading your files to such services as Google Drive, DropBox etc., you can never be too careful.
Transferring data
 Open your Photo Library on computer, click on File, and choose Switch to library. Multiple options might appear there, those are all iPhone Libraries that could be detected on your device. If you are not sure which one to choose, click on the option that has the word “default” in brackets.
Open your Photo Library on computer, click on File, and choose Switch to library. Multiple options might appear there, those are all iPhone Libraries that could be detected on your device. If you are not sure which one to choose, click on the option that has the word “default” in brackets.
Quit the Photo Library app by clicking Quit iPhoto or pressing Cmd+Q. Then connect your external drive to your computer so that you can see it on your desktop. Open a new Finder window. You should be able to see “Pictures” in the left sidebar. Click and drag them to the external drive icon. It will take some time to transfer your files from computer to external drive, depending on the file size and connection quality.
Once the transfer is finished , hold the Option key on the keyboard and open iPhone from the recent Doc or Application. A new window will appear asking you to choose a library. You can either choose the selected one or click on Other Library. In the appeared browser window look for your external drive and once found, click on your recently copied iPhoto Library and click Choose. As long as your external drive is connected to your computer your iPhone will be able to safely transfer its data directly to the drive. Do not suddenly disconnect your external drive.
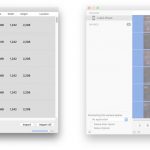 Finishing up the process
Finishing up the process
When you are ready, eject the external drive. This is your new iPhoto Library. Once again, open Finder and move Pictures folder from the left sidebar to trash. You can either drag them there or Ctrl+click and move to Trash.
To free up space on your computer empty the Trash or just delete the Pictures folder from there.
After moving the pictures from your iPhone to an external drive
So both your external and internal drives are now cleared and ready to be used with more free space. To continue using your iPhoto Library as normal you should reconnect your external drive to the computer because only then you would be able to open iPhoto without error messages popping up. If your hard drive is disconnected, iPhoto would not be able to find the needed Library. To fix it, quit iPhoto and connect the drive, then restart iPhoto app.