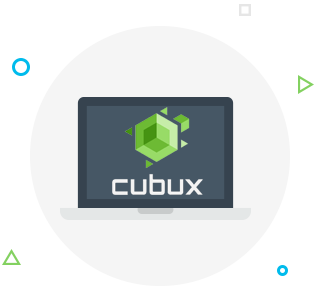Mac users can definitely access all of their files. Most of them MacOS keeps in immediate accessibility, whereas some can be hard to find. Apple does it to save the files from an unwanted deletion or change. They are hidden all over Mac’s file system to prevent users from even seeing them because any change in some of them might result in major macOS problems but some of them are just kept away from users to prevent any unwanted interaction with the file. Word processor, for instance, can create a copy of the file currently being edited to save it in case of any problems, or flag a file that a program thinks needs to be protected. No matter why files are hidden, sometimes we might need to find those files. So here are the instructions on how you can get the hidden files on Mac. (Remember that the process can differ for different operating systems and different types of files.)
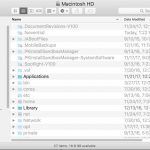 Use a Keyboard Shortcut to Find Hidden Files
Use a Keyboard Shortcut to Find Hidden Files
MacOS users can navigate between files, edit them, make some of them visible or hidden by using different keyboard shortcuts. If you are using macOS Sierra or later versions, those options are accessible for you. Go to Finder and find the folder you want to make visible/hidden. Press Command-Shift-. (Period) and navigate between two states.
Use the Terminal
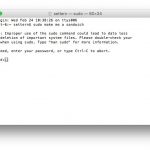 If you happen to use a macOS version older than Sierra this option might be right for you, however it is also perfectly useful in Sierra and High Sierra. Go to Finder, click on Applications then choose the Utilities folder and follow to Terminal. Enter the following text in Terminal and then press enter.
If you happen to use a macOS version older than Sierra this option might be right for you, however it is also perfectly useful in Sierra and High Sierra. Go to Finder, click on Applications then choose the Utilities folder and follow to Terminal. Enter the following text in Terminal and then press enter.
defaults write com.apple.finder AppleShowAllFiles true; killall Finder
This will perform two actions. The first part of the string sets the macOS settings to automatically show all files. The second section restarts the Finder so that all hidden elements can appear. To reverse this change go back to Terminal and do the same, but change the string a little bit so it looks like this.
defaults write com.apple.finder AppleShowAllFiles false; killall Finder
After typing it in press enter and enjoy the results.
Do you actually need to access those hidden Mac files?
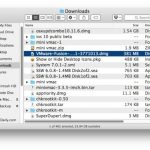 Most of the time those files are hidden from you for a reason as messing with them can have a negative effect on your computer’s functionality. Do you really want and need to put your computer at risk just for the sake of curiosity? Honestly, just leave those files alone and keep your computer safe unless, of course, you have a really good reason to look for access to them.
Most of the time those files are hidden from you for a reason as messing with them can have a negative effect on your computer’s functionality. Do you really want and need to put your computer at risk just for the sake of curiosity? Honestly, just leave those files alone and keep your computer safe unless, of course, you have a really good reason to look for access to them.
Then if you actually decided to look for the hidden files, do it carefully and thoughtfully, it would be even better to backup your computer beforehand to prevent any catastrophic data lost.