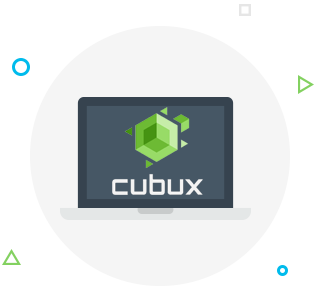With photo and video quality on iPhones improving every year photos in the gallery begin taking up increasingly more memory space. If you find that you’re running out of space on your iPhone, there’s a very simple solution – you can just back up all your precious pics to a cloud and delete the originals from your phone, thus freeing up a ton of space for new photos and memories.
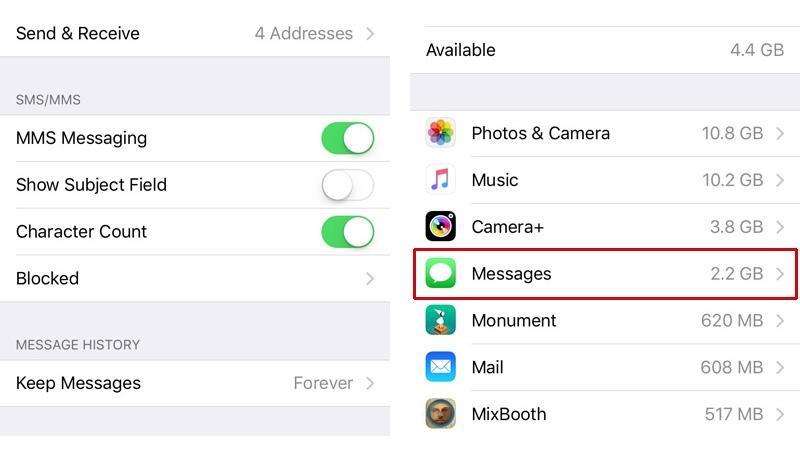 Backup photos on your iPhone
Backup photos on your iPhone
Before you delete your entire gallery from your iPhone make sure that you’ve backed them up. You can download the pictures to your MacBook or PC computer, upload them to iCloud or a third-party cloud storage service, such as Google Photos or Dropbox. To make sure your photos are really safe you can even use several of these backup options.
How to remove all photos from iPhone gallery
- First, go to Photos and select Albums, the icon will be in the lower right corner of the screen.
- Select All Photos and double check that you are all the way at the bottom of your camera roll, you should be seeing the most recent photo or video you took. Then, tap Select, which will be located in the upper right corner of the screen.
- Touch the last photo you took, it should be in the lower right corner, and drag your finger to the upper left corner without lifting it from the screen. If you’re doing everything right, you will see blue check marks appearing on all your photos. Keep holding your finger in the top left corner until the photos stop moving and you reach the oldest photo on your phone. All the photos in your gallery should have a blue check mark next to them at this point.
- Finally, tap the trash can icon at the bottom of your screen and confirm this action by pressing Delete [number] items. If there are a lot of photos it may take your phone a few seconds to delete all of them.
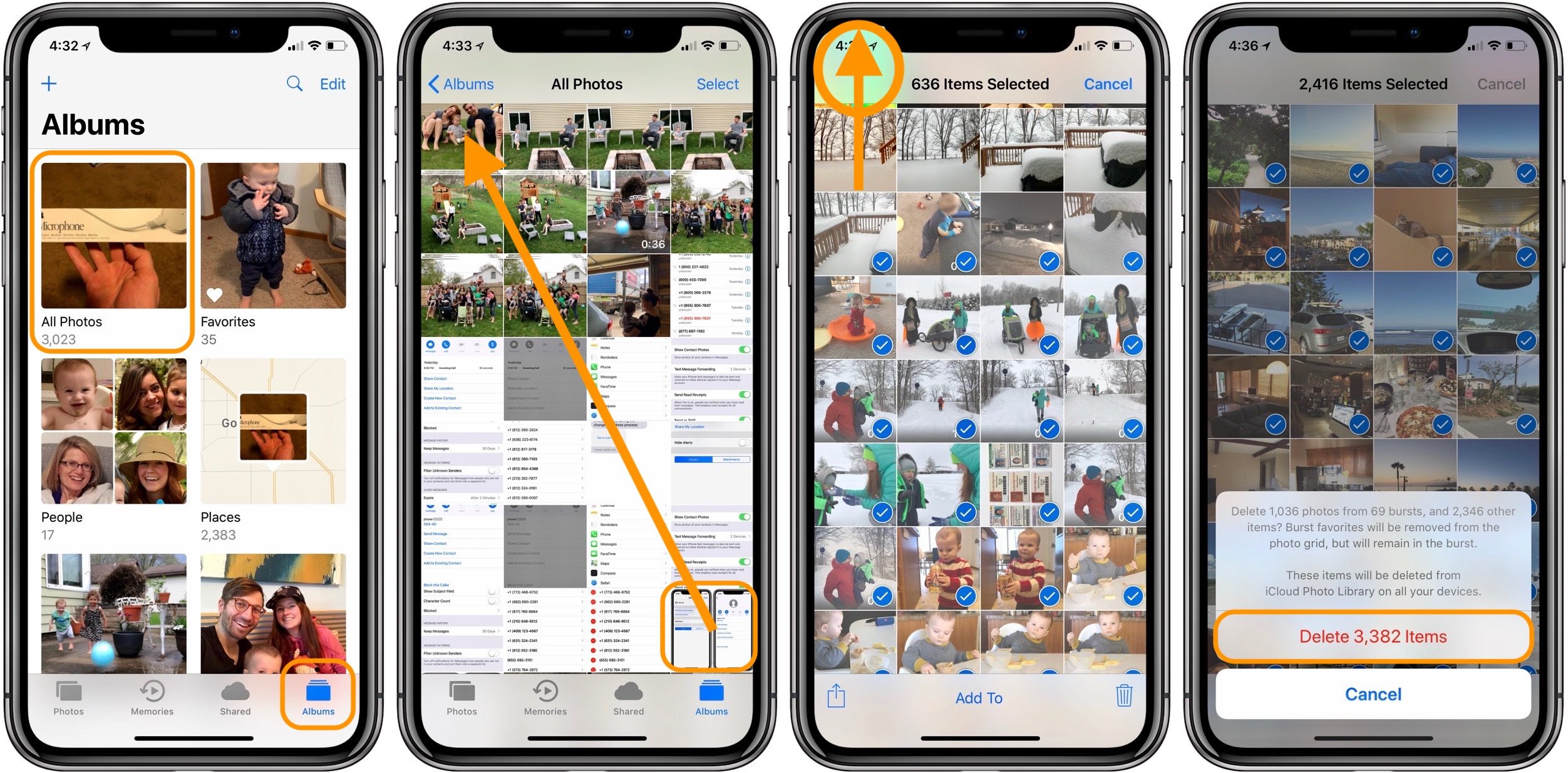 Delete all photos on iPhone completely
Delete all photos on iPhone completely
If you want to make sure that your photos are definitely removed from your phone entirely, go to Albums, then find Recently Deleted in the menu and select it. Then, tap Select in the upper right corner of the screen and choose Delete All, which will be located at the bottom of your screen. You will need to confirm this action once again by tapping Delete [number] Items.
Another way to erase all photos on iPhone
If you have a MacBook and use iCloud Photo Library on that device and on your iPhone, you can delete all your photos even faster. Log into your MacBook and go to Photos, then press command+A on your keyboard and then press command+delete to delete all the photos from the gallery. You might also want to delete those pictures from the Recently Deleted folder just like you would do it in the previous method.