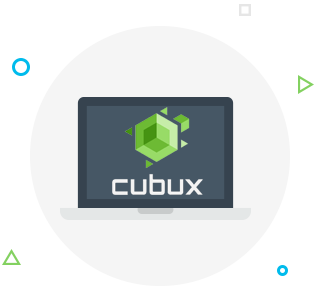Changing your Apple ID can be very simple or very difficult depending on the situation you’re in and the information you have to begin with. We’ll start with the simplest scenario first and then explain what to do in more complicated situations.
If you know your Apple ID password and simply want to change your Apple ID email to a new address, you can follow the instructions Apple has on their support website or use our method, which most people will find simpler. Apple’s method requires you to go through every application on your phone and manually sign out of them before you actually change your Apple ID. This is not necessary and it can take quite a bit of time. We offer you a quick and simple way to change your Apple ID:
- First of all, open the website appleid.apple.com, select Manage your Apple ID and use your existing Apple ID and password to sign into the system.

- Next, press the Edit button next to your email address in the Apple ID and Primary Email Address section.
- At this point you will be prompted to type in your new Apple ID email, click Save when you’re done.
- Log into the email account you used as your new Apple ID, you should receive an email with a subject Verify your Apple ID. Open the email and click the Verify Now button. You will be prompted to complete the sig in process on Apple’s website to finish the process of changing your Apple ID.
Change your Apple ID email to an email that’s already in use
 Very often people will try using the method described above but during the process they get an error message that states that that email is already in use and therefore can’t be used as the new Apple ID email. If you’re also experiencing this problem, it is fixable but you need to know a few things before we begin. First of all, it’s important to keep in mind that the password to your Apple ID account and your email password for the email that you’re using as your Apple ID are different unless you’ve specifically used the same password forth both email and Apple ID accounts. Secondly, you can only use an email for your Apple ID on one account. The reason why you’re getting an error message telling you that the email is already in use is because this email address was used for another Apple ID account, you may have just forgotten about it.
Very often people will try using the method described above but during the process they get an error message that states that that email is already in use and therefore can’t be used as the new Apple ID email. If you’re also experiencing this problem, it is fixable but you need to know a few things before we begin. First of all, it’s important to keep in mind that the password to your Apple ID account and your email password for the email that you’re using as your Apple ID are different unless you’ve specifically used the same password forth both email and Apple ID accounts. Secondly, you can only use an email for your Apple ID on one account. The reason why you’re getting an error message telling you that the email is already in use is because this email address was used for another Apple ID account, you may have just forgotten about it.
Now that we’ve gotten that out of the way, let’s begin the process of changing your Apple ID. You will need 3 email addresses for this. The first address is your current Apple ID, the second one is the email that you want to use as your new Apple ID and the third address is an email address you don’t care about in terms of using it for your Apple accounts, so a throw-away email basically. This can be a work email or any other spare email you might have, you can even make a new address just for this purpose using Gmail, for example. Make sure that you know the passwords to all three email accounts and can log into them. For the sake of simplicity, we will refer to these email accounts as email A, B and C in the order that they are described above.
- First, go to the Apple ID part of Apple’s website and login using email B.
- Then, switch the Apple ID email from email B to email C and sign out from your account on Apple’s website.
- Go to email account C and check your inbox for a verification email from Apple – open the email and complete all the steps to verify the change.
- Go back to Apple’s website and sign in using email A.
- At this point you can change that Apple ID address to email B without getting the error message.